- 何者か:仕事リストを自己紹介がわりに
- 仕事でやっている or お手伝いしているサイト
- http://bylines.news.yahoo.co.jp/inoueakito/
- http://www.vcasi.org
乾燥大豆ミート、感想メモ
良かった順
- 神戸乾物本舗 豆力 まめやのお肉(大豆ミート)ミンチタイプ 1kg
- 1480円
- 乾燥時:100gあたり148円
- 3倍:100gあたり49.3円
- お湯で戻すと正直2分ぐらいあれば十分戻る印象
- 大豆臭さもそれほどきつくなく、何度か絞っただけで問題ない。
- 運用しやすく、匂いも問題ない。
- 1480円
- nichie 大豆ミート 低脂肪 高たんぱく ミンチタイプ 700g
- 990円
- 乾燥時:100gあたり141円と値段は安くて良い。
- 3倍:100gあたり47円
- お湯で戻そうと思うと若干の時間がかかる。
- 匂いもやや丁寧に処理してやらないと臭みがやや抜けにくい印象。
- 990円
大豆ミートのメリット
ほんとに安い
業務スーパーの「ブラジル産鶏もも肉」が2K 1177.2円(100gあたり58.86円)であることを考えると、乾燥から戻した時の量を考えればほぼ確実に業務スーパーの鶏もも肉にすら勝てる。個人的に知る限り、市販の食料品店で業務スーパーのブラジル産鶏もも肉に勝てるものは見たことがないので、大豆ミートは鳥・豚・牛などと比べたときの経済性は著しく良い。
取り回しが楽(冷凍しなくてよい)
乾燥した肉を戻す処理が若干手間ではあるのだが、どうせ冷凍した肉も解凍する手間がかかると考えれば似たようなもの。むしろ、冷凍庫の場所を占領しないぶんだけ優秀とすら言える。
それなりにうまい
カップラーメンの「謎肉」のクオリティまでうまくしようと思うとやや下処理が必要になるが概ね、カップ麺の謎肉程度にはうまい。キーマカレーや、ボロネーゼパスタなどベースの味が強めの料理の中の「食感担当」として機能してもらうぶんにはかなり良い。(ただ、水分を吸いやすいので調理工程には注意が必要)
食肉をしなくて良い
私自身は「それほどの負荷をかけずに、肉を食べないことを選び取れるのであれば、段階的に肉を食べなくてもいいかなあ」という程度には食肉をやめたいと思っている人間だけれども、まあガチのヴィーガンとかでなくても、食肉を積極的に選びたいわけではないぐらいの人にとっていいのでは?
デメリット
肉そのものと比べたら負け
なんだかんだ言って鳥・豚・牛の普通の肉のほうが美味いには美味いものが多いかな、という印象。料理によっては、ほとんど問題ないのだが、あくまで「問題ない」という程度で、すごくおいしいかと言われると微妙な範疇になりがち。大豆ミートは、通常の動物肉の代替物として扱わずに、独自のレシピなどを開発したほうがいいのかもしれない。
もっとも、食の「美味しさ」は生育環境にも大きく由来するとは思うので、小さい頃から大豆ミート食べて育ったらもう少し感想は違うだろうとは思う。
調理方法にやや気を使う
- 基本的に、乾燥から戻したあとに油分を吸わせないといまひとつになりがち
- 乾燥から戻るまでに時間をリードタイムとして見積もる必要がある
- 水で戻したあと、匂いを抜く工程をそれなりに必要
- 水分の多い料理に混ぜたときに、肉がやわらかくなりがち(硬さのある触感が出しにくい)
純ぶどう糖、食べ比べ
よかった順に
- 富澤商店 TOMIZ 純ブドウ糖 200g
- https://www.yodobashi.com/product/100000001007253122/
- 100gあたり200円
- 入手難度:ほぼオンラインのみ?
- 食べた感じ:比較的、砂糖に近いが、砂糖よりはダイレクトにこない感じ
- 大丸本舗 ぶどう糖
- 100gあたり430円
- 入手何度:ドラッグストアなどによくおいてある
- 食べた感じ:ややラムネっぽい。つづけて食べるにはちょい微妙。
メモアプリの評価基準
Obsidian(markdown editor)のプラグインよるfootnoteの自動管理。
ローカル環境において使用可能なWYSIWYGなMarkdownエディタであるObsidianを使い始めてみて、おおむね満足できるように感じている、、、のだけれども、脚注をもりもりに使う人間にとって、Markdownの仕様でダントツに不満なのは、footnoteまわりに仕様である。コメントをつける最低限の機能はあっても、正直なところデフォルトの機能は使いにくい。
LaTeXの\footnote{}のように動的に、ナンバーを振りなおしてくれるということができない。これさえ、うまく設定できれば、Markdownにほぼ不満はないのだけれども、この仕様だけは、見栄えをそこまで詰めなくても問題ない文書ですら、LaTeXやWordを使い続けざるを得ない理由になっている。
ただ、Obsidianのプラグインをいろいろと掘っていったらけっこう、それなりfootnoteを扱えそうだったのでご報告。
(1)Footnote Shortcutによるfootnoteの簡易入力
plugin "Footnote Shortcut"というのを入れて、ホットキーを設定すると下記のような感じで、さくっと脚注が作れます。
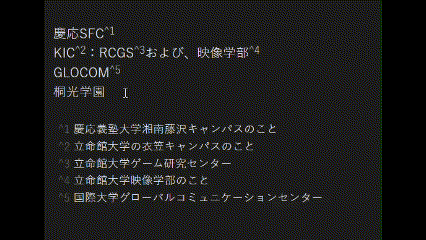
(2)Tidy Footnotesによる脚注の番号の自動整除
これだよ、、これが欲しかったんだよ、、、という、Tidy Footnote。
これも、ホットキーを設定しておくと一発でいけます。まあ、ホットキーを忘れると番号が自動では整除されないので、Wordとかだったらそういうことをせずとも、そのまま番号を管理してくれるんでWordのほうが楽だという人は、まあそれなりに多いかとは思いますが、これがあるとないとで、Markdownへの評価が激変するやつ。です。します。
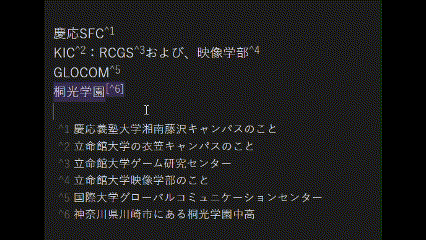
(3)ついで:pandocで、wordとlatexにもうまく変換
pandocのコマンドこんなかんじのコマンドでやった
Markdownから、Wordへ
pandoc sample.md --from=markdown --to=docx --standalone --output=sample.doc
pdfには、obsidianから、そのまま出力すればよい。
ここに学会から配られたWord書式をかましてみたり、
結構いろいろなことができて面白いな、と思うのだがいかんせん、共同編集とかが、ちょっと難しいのはやはり悩ましい。共同編集用の注の書式を考えると、やはりインラインの注釈を後工程で編集すんとかじゃないとMarkdownで共同編集するのは厳しいだろうな、という気はする。
Markdownベースの共同編集ツールとしてよくできているNotionや、dropbox paperは脚注関係の機能は切り捨てられているので、論文的な文章にはやはり使いづらい。
そうなると、Office 365や、Google Docといった共同編集ツールがどうしても、便利だとういうことになる、、、のはわかるのだが、
私がしょっちゅうさわっているファイルはWordにすると、40万字オーバーのファイルなので、正直Wordとかにすると、どうしてもバグが多く発生してしまいがちなので、さわりづらい。
今書いている本は、もうLaTeXでやり抜く予定だが、次はMarkdownで書きたい。
WindowsPC上での縦書きPDF問題(つまり右綴じ左綴じ問題)
結論だけ言うと、
PDF-Xchange Editorをインストールして、下記の設定でいけるので、なんとかすべし。
右綴じ、左綴じの設定

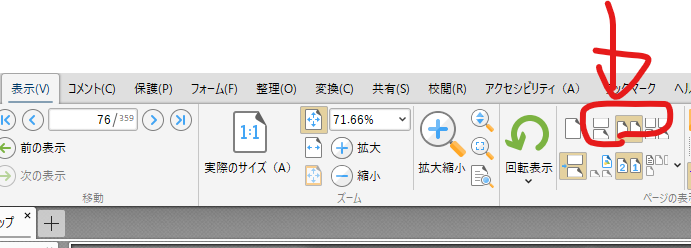
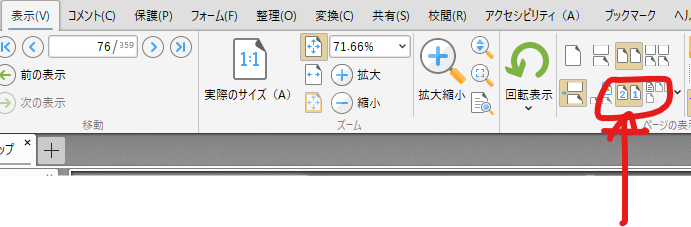
Adobe Acrobat Proがあれば、もちろん、Adobe Acrobat Proで設定できるのだが、複数台のPC端末をもっていると、Adobe Acrobat Proを全部のPCに入れるのも、ライセンス処理なとを考えてもけっこうな手間ないで、もうこれでいいのでは。
でっかく読みたい場合
1.ふつうにフルスクリーンでみる:F11
F11を押すべし。
そのあとで、左下のほうにカーソルをあわせると、メニューが出てくるので、「見開き」を押す。
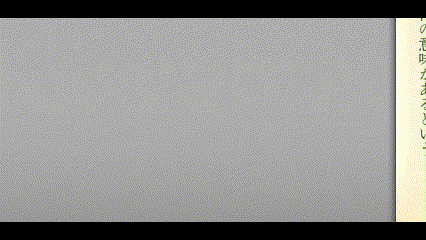
2.上のリボンを隠す
あとは、初見でわかりにくいのは下記
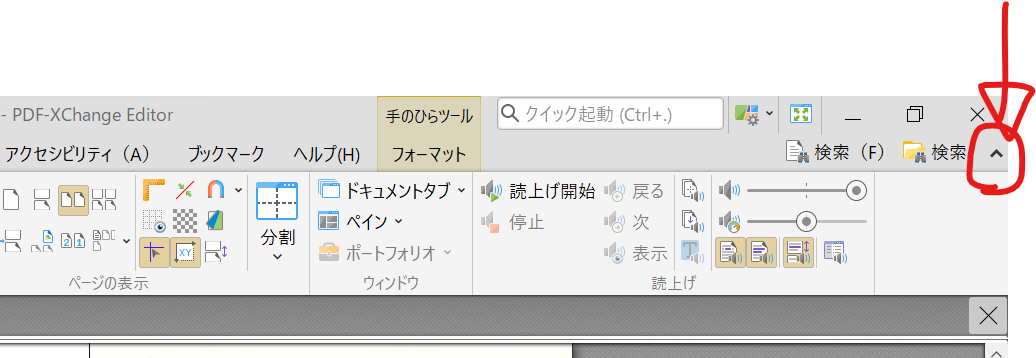
紙copiからobsidianへの移行でやったこと。
obsidianがいいという話は聞いていたのだが、ついに乗り換えるかな、という気分になったので、やったことをメモる。
- デフォルトのフォルダ(vaults)を紙copiと同じフォルダにする
- ファイルのソート順を紙コピと同様に、最終更新日の新しい順にする
- community plugins を有効にして、"txt as md"をインストール
- 古いテキストデータだと、EUCや、Shift_JISが混じっているので、文字コードは一括返還(手段は、いろいろとあるが、いろいろと試した結果、EmEditorで900個ぐていのファイルを開いて、全部変換するのが一番確実性が高かった。)
これで、おおむね完了するかと思う。
これに加えて、何をどこまでやるかはいろいろとあるかとは思うが。プラスアルファでやるとよさそうなこと。
- 各ファイルのタグの設定
- 各ファイル間のリンクの設定
- CSSをつくる(特にナンバリング)